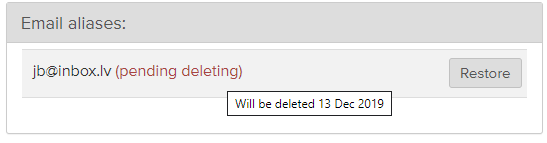Clearing the Cache and Cookies in a browser helps to fix issues, which cause errors on a webpage if portal has got any changes of design or functionality. If cache is not cleared, browser will use old data instead of new, what can cause errors. Clearing the Cache and Cookies can fix these errors.
Sometimes it is necessary to clear the Cache more than once.
Google Chrome 69.0
1. Select the Tools icon ,
2. Select More toolsand Clear browsing data,
3. Select Advanced, time range All time and select checkboxes:
-
Cookies and other site data;
-
Cached images and files,
4. Click Clear data,
5. Close and restart your browser.
Mozilla Firefox 62.0
1. Select Open Menu / Options page:
2. Select Privacy and Security, History
3. Click Clear History, chose:
- choose Cache
- choose Cookies
4. Click Clear,
5. Close and restart your browser.
Internet Explorer 11
1. Select Tools and choose Internet Options,
2. Under "Browsing history," click Delete,
3. Select the following checkboxes:
-
Temporary Internet files and web site files;
-
Cookies and web site data,
4. Click Delete,
5. Click OK,
6. Close and restart your browser.
Microsoft Edge 41.1
1. Select Settings and more and choose Settings,
2. Select Choose what to clear,
3. Select the following checkboxes:
-
Cookies and saved website data;
-
Cached data and files,
4. Click Clear,
5. Close and restart your browser.
Opera 55.0
1. Select and choose Clear browsing dataunder History,
2. In "Obliterate the following items from" select the beginning of time;
3. Select the following checkboxes:
-
Cookies and other site data;
-
Cached images and files,
4. Click Clear browsing data,
5. Close and restart your browser.
If You are using another browser or different version, here You can find usefull information about clearing the Cache.
This option allows recovering deleted messages from the Trash folder for last 7 days. Attention! After pressing Recover button please wait about 15 minutes before all deleted messages will be recovered and placed back into Trash folder.
To recover deleted messages from folder Trash:
- Login into your account;
- Open section Options;
- From the menu on the left choose Recovery & optimize;
- To complete action, press Recover.
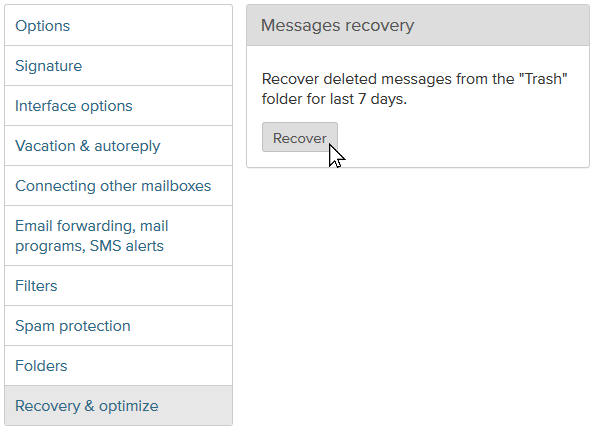
Choose which browser you want to download:
Mozilla Firefox (recommended)
Google Chrome
Ms Edge
Safari (for iOS/MacOs)
Mypal (for Windows XP & Vista) - install can here (ZIP version)
We don't support more:
- Internet Explorer 11
- Firefox 57 or below
- Google Chrome 52 or below
- Safari 11
Problems with updating the browser by yourself?
If you are using a computer and you do not have rights to install or update the software, ask the administrator to do it.
It is not possible to update an existing web browser?
If you cannot change the browser due to lack of compatibility (for example, usage of old browser-specific software), you can install a second browser from offered and use it for web page viewing.
An alias (the meaning of the word: a fictitious name, also known as a pseudonym) is a synonym or an additional name for your existing email account.
The alias is useful when you do not want to specify your real email address.
For example: when registering on a website to order a delivery or to place an ad, you do not want your personal email address, janis.berzins@inbox.lt, to be publicly available. In this case, you can use an alias for your main email address, for example: j.reklama@inbox.lt.
All emails sent to j.reklama@inbox.lt will be sent to your main mailbox janis.berzins@inbox.lt; however, the sender will not learn your main email address.
(!) The alias can be active for an unlimited period of time or until the removal of your main email account inbox to which it was connected. For aliases can use filters.
When there is no more need for an additional email address (an alias), you can delete it, and you will never receive emails sent to this email address again.
You cannot use an alias to log in to your main email account. Only use your username and password.
You can write also new message and send Reply from the created alias.
The maximum number of aliases for one mailbox = 5.
Aliases are also useful for the following:
- for long email addresses or email addresses that are difficult to remember. For example: for janis.berzins@inbox.lt, you can create an easier alias that is more convenient to use, like jb@inbox.lt;
- for better spam protection of your main mailbox. In the case if a lot of spam is sent to the email address of the created alias, a new alias with a different name is simply created, and the old one is deleted;
- for users of the www.inbox.eu domain mail, it is convenient to use aliases to create additional email addresses for incoming email messages, such as webmaster@yourdomain.com, info@yourdomain.com, support@yourdomain.com, ads@yourdomain.com, etc... All emails from these email addresses will be collected and administered in one mailbox, which is your main email account.
How to create an alias:
- go to mailbox settings;
- open the Forwards & aliases section;
- select the Email Aliases sub-section, click on the Add button;
- enter your alternate email address (without any domain name) and save it.
Your alias will be active immediately after its creation.
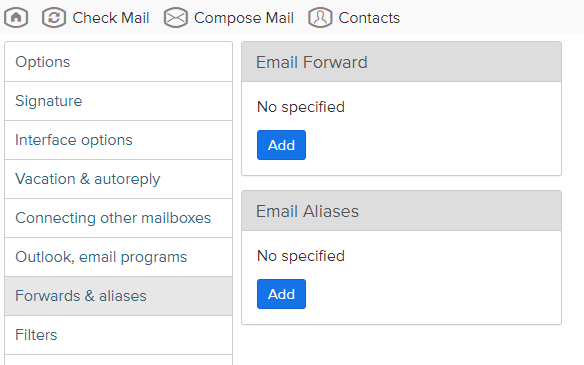
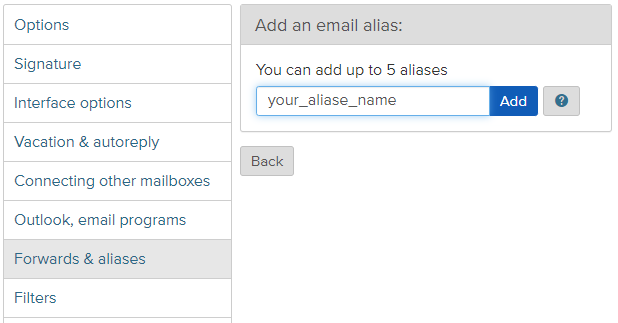
How to remove an alias:
- go to mailbox settings;
- open the Forwards & aliases section;
- select the Email Aliases sub-section;
- click on the Delete button in the list near the alias you need.
After clicking on the Delete button - alias continue to work, untill it will be completely removed from the system automatically after 30 days.
If you have changed your mind about deleting this alias, you can click Restore, and this alias will be active again, in the same way as it was before.